Cara Melakukan Split screen di windows 10
Cara Melakukan Split screen di windows 10 - Apakah Anda berpikir tentang membelah layar komputer Anda untuk menampilkan dua atau lebih program? Bahkan, memiliki beberapa program yang ditampilkan pada layar yang sama di Windows 10 sangat mudah. Windows 10 memiliki fitur yang disebut "snapping", yang memungkinkan Anda untuk "snap" jendela program ke samping atau sudut desktop Anda. Anda dapat menggunakannya untuk "membagi / split" layar Anda dan menampilkan beberapa jendela program sekaligus!
Dalam postingan kali ini admin akan membahas tentang bagaimana kita Melakukan Split screen di windows 10, sehingga kita bisa melihat dan mengerjakan beberapa pekerjaan sekaligus dalam beberapa layar windows.
Cara Melakukan Split screen di windows 10
Ada dua cara Anda dapat membagi layar Anda. Anda mungkin tidak perlu mencoba semuanya; pilih saja yang sesuai dengan kebutuhan Anda.
1. Tampilkan dua jendela di layar
1. Tampilkan dua jendela di layar
Anda dapat menampilkan dua jendela pada sisi desktop yang sama berdampingan. Untuk melakukannya:
- Klik dan seret satu jendela ke sisi desktop Anda, kemudian, ketika kotak transparan muncul, lepaskan tombol mouse Anda.
- Pilih jendela lain untuk menampilkannya di sisi lain dari desktop Anda.
Sekarang kedua jendela ditampilkan berdampingan.
Jika Anda akan mengubah ukuran dua jendela ini, gerakkan penunjuk mouse Anda ke perbatasan umum mereka, kemudian, ketika penunjuk menjadi penunjuk panah ganda, klik dan seret untuk mengubah ukuran kedua jendela secara horizontal.
Sekarang Anda dapat melihat dan mengubah ukuran dua jendela di layar yang sama.
2. Tampilkan tiga atau lebih jendela di layar
Anda juga dapat menampilkan tiga atau empat program windows pada saat yang bersamaan. Inilah cara Anda melakukannya:
- Klik dan seret jendela ke sudut layar Anda, lalu ketika kotak transparan muncul, lepaskan tombol mouse Anda. (Jendela akan secara otomatis dimasukkan ke dalam seperempat layar Anda.)
- Konfigurasikan tampilan multi-window yang Anda inginkan:
- Jika Anda ingin menampilkan tiga jendela, klik dan seret dua jendela ke dua sudut di satu sisi, lalu pilih jendela terakhir untuk diletakkan di sisi yang lain.
- Untuk menampilkan empat jendela di desktop Anda, klik dan seret satu jendela ke sudut, lalu lakukan ini untuk ketiga jendela lainnya.
Sistem Anda dapat secara otomatis menempatkan salah satu jendela Anda di sisi desktop Anda. Abaikan saja dan seret jendela itu ke pojok.
Semoga ini membantu Anda menampilkan lebih dari dua jendela program sekaligus.
Untuk memeriksa dan mengubah pengaturan Windows 10 Snap Anda
Jika Anda ingin memeriksa atau mengubah pengaturan "gertakan" pada komputer Windows 10 Anda:
- Tekan tombol logo Windows dan saya di keyboard Anda pada saat yang sama untuk membuka jendela Pengaturan.
- Klik Sistem.
- Klik Multitasking.
- Periksa pengaturan di bagian Snap. Baca uraian setiap item dan hidupkan atau matikan sesuai kebutuhan Anda.
Anda akan melihat perubahan yang Anda buat berlaku pada saat Anda menjepret jendela program
Baca Juga:
Baca Juga:
Cara Buat Aplikasi di Split-Screen Galaxy Note 9
Cara Screenshot pada windows 7, 8 dan 10
Cara Login Secara Otomatis di Windows 10 Tanpa Lock Screen
.
Cara Screenshot pada windows 7, 8 dan 10
Cara Login Secara Otomatis di Windows 10 Tanpa Lock Screen
.
Itu dia! Anda sekarang harus dapat melakukan Sploit screen / membagi layar Anda dan mengatur tampilan beberapa jendela Anda pada komputer Windows 10 Anda. Jika Anda memiliki pertanyaan, beri kami komentar di bawah ini.


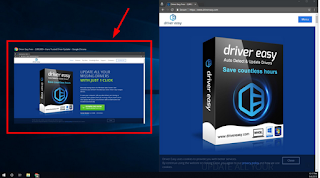







Post a Comment for "Cara Melakukan Split screen di windows 10"