3 Cara Format Hardisk di Windows 10/8/7
Begini Cara Format Hardisk di Windows 10/8/7 - Ada banyak alasan mengapa kami perlu memformat Hardisk. Misalnya, Anda mungkin telah membeli komputer baru dan ingin memberikan hard drive lama Anda kepada teman atau kolega, dan akibatnya, Anda perlu memformat hard drive untuk melindungi privasi Anda. Atau mungkin PC Anda terinfeksi dengan malware atau virus, yang membuat hardisk Anda tidak dapat diakses, dan Windows mengatakan perlu memformat untuk mengakses. Atau, Anda menginstal drive baru, itu perlu diformat sebelum kita dapat menggunakannya. yang pastinya alasan untuk memformat itu banyak!
Sebelum Anda memformat, penting untuk memahami bahwa pemformatan akan menghancurkan semua data pada partisi yang dipilih. Jika kita memformat drive data, maka semua file pribadi hilang; jika kita memformat partisi sistem, Sistem Operasi (OS) saat ini akan gagal untuk boot. Jadi, pastikan Anda benar-benar perlu memformat sebelum Anda mencoba melakukannya. Namun, jika Anda telah menentukan bahwa format diperlukan, Anda perlu memahami cara memformat hard disk dengan benar, khususnya di Windows 10/8/7, dan untungnya, ada 3 cara mudah untuk memformat hard drive Anda menggunakan dalam alat Windows.
Tiga Cara Memformat Hard Drive di Windows
1. Gunakan Diskpart
Diskpart adalah utilitas partisi disk baris perintah yang sering digunakan untuk mengelola disk dan partisi, karena mendukung penggunaan skrip untuk mengotomatisasi banyak tugas.
Untuk memformat hard drive menggunakan Diskpart, ikuti langkah-langkah berikut:
Jalankan Diskpart di menu Start. Kemudian di jendela prompt perintah masukkan perintah ini secara berurutan:
- Daftar disk
- Pilih disk n
- Daftar partisi
- Pilih partisi n
- Format fs = ntfs label = nama cepat
- Keluar
Tip: "n" adalah nomor disk atau nomor partisi; "ntfs" dapat digantikan oleh FAT32; "nama" bisa apa pun yang Anda suka; "cepat" adalah opsional.
2. Gunakan Disk Manager
Windows Disk Manager selalu menjadi pilihan pertama untuk format hard drive karena mudah diakses dan dioperasikan untuk pengguna rata-rata. Tidak peduli drive mana yang ingin kita format, hard drive eksternal atau disk lokal, disk manager dapat melakukannya dengan cepat. Berikut adalah petunjuk tentang cara menggunakan Disk Manager:
- Jalankan "diskmgmt.msc" untuk menavigasi ke Manajemen Disk (atau klik kanan PC Ini - Kelola - Penyimpanan - Manajemen Komputer untuk dijangkau).
- Kemudian klik kanan partisi yang ingin kita format dan pilih "Format ..."
- Di jendela baru pop-up, masukkan label volume, pilih sistem file, ukuran unit alokasi serta format cepat atau tidak.
- Kemudian konfirmasikan bahwa kami ingin memformat hard drive.
3. Gunakan Explorer
Biasanya, kami menggunakan Windows Explorer untuk mengakses file, dokumen dan drive. Namun, program ini juga dapat digunakan untuk memformat hard drive.
- Buka Windows Explorer dan arahkan ke PC ini. Di sini, kita dapat melihat semua drive kami terdaftar.
- Klik kanan hard drive dan pilih "Format ..." Sebuah jendela kecil akan muncul di layar, di mana Anda dapat mengatur label volume, pilih sistem file, ukuran unit alokasi serta format cepat atau tidak (seperti opsi yang kami miliki di Disk Manager ).
- Selanjutnya, konfirmasikan bahwa Anda ingin memformat hard drive.
Ketiga metode ini membantu dalam memformat hard drive, tetapi perhatikan bahwa hanya Tabel Alokasi File (FAT) dan Sistem File Teknologi Baru (NTFS) yang ditawarkan menggunakan alat Windows bawaan.
Bagaimana jika kita ingin memformat hard drive eksternal dengan sistem file Ext atau Linux? Di sini, kami menyarankan menggunakan manajer partisi lain yang disebut MiniTool Partition Wizard.
Untuk Ext atau Linux: Partition Wizard Free Edition
Bagaimana jika kita ingin memformat hard drive eksternal dengan sistem file Ext atau Linux? Di sini, kami menyarankan menggunakan manajer partisi lain yang disebut MiniTool Partition Wizard.
Untuk Ext atau Linux: Partition Wizard Free Edition
Partition Wizard adalah pengelola disk Windows berfitur lengkap yang membantu mengelola hard drive lebih baik di Windows 10/8/7. Misalnya, dapat digunakan untuk bermigrasi OS ke hard disk solid state (SSD) atau hard disk drive (HDD), untuk menyalin hard drive untuk upgrade, untuk memulihkan partisi yang hilang, untuk mengonversi disk Master Boot Record (MBR) ke GUID Partition Tabel (GPT), untuk membangun kembali MBR yang korup, dll. Selain itu, Antarmuka Pengguna yang jelas dan mudah (UI), membuat program ini mudah digunakan.
Ketika datang untuk memformat hard drive, hard drive eksternal, USB flash drive, atau bahkan kartu SD, Partition Wizard menawarkan lebih banyak pilihan pada sistem file. Anda dapat memformat hard disk ke FAT32 (dapat memformat partisi yang lebih besar dari 32GB ke FAT32, melanggar batas FAT32 dalam Manajemen Disk), NTFS, Ext2 / 3/4 dan Linux Swap.
Berikut cara menggunakan Partition Manager di Windows:
Ketika datang untuk memformat hard drive, hard drive eksternal, USB flash drive, atau bahkan kartu SD, Partition Wizard menawarkan lebih banyak pilihan pada sistem file. Anda dapat memformat hard disk ke FAT32 (dapat memformat partisi yang lebih besar dari 32GB ke FAT32, melanggar batas FAT32 dalam Manajemen Disk), NTFS, Ext2 / 3/4 dan Linux Swap.
Berikut cara menggunakan Partition Manager di Windows:
- Jalankan program dan klik partisi yang perlu diformat. Kemudian pilih "Partisi Format" dari panel tindakan.
- Di jendela pop-up, tentukan label, sistem file, dan ukuran klaster dan terapkan perubahan.
Tip: Apakah Anda tahu cara memformat drive C yang berisi OS Windows? Karena Windows tidak mengizinkan partisi sistem pemformatan (gambar terlampir di bawah ini, fitur format diklik), kami sarankan menggunakan Partition Wizard Bootable CD (fitur berbayar di Partition Wizard) untuk menyelesaikannya di bawah lingkungan WinPE, di mana semua operasi diperbolehkan di Partition Wizard Bootable (lihat Partition Wizard dapat memformat D partisi boot).
Baca Juga:
Kami harap postingan ini bermanfaat bagi Anda dalam menentukan mengapa Anda mungkin ingin memformat hard drive Anda, dan alat yang dapat Anda gunakan untuk menyelesaikan pekerjaan dengan benar. Semoga berhasil!




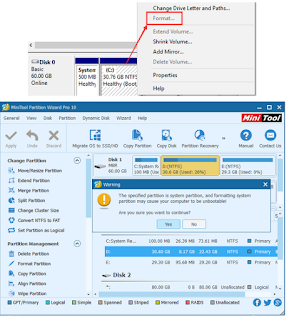
Post a Comment for " 3 Cara Format Hardisk di Windows 10/8/7"