Cara Screenshot Samsung Galaxy Tab S3 dan Semua model
Cara Mengambil Screenshot di Samsung Galaxy Tab Semua model: Mengambil screenshot adalah salah satu fitur Android yang paling sering digunakan sejak munculnya fitur ini. Anda mungkin sudah tahu bahwa tangkapan layar digunakan untuk menangkap konten di layar saat ini sebagaimana konten bar teratas.
Fitur ini sekarang tersedia untuk hampir setiap perangkat Android Android 2.0 Icecream dan semua versi Android yang lebih tinggi. Jadi bagaimana tablet Samsung dapat dibiarkan tanpa fitur ini! Anda dapat menangkap tangkapan layar Samsung Galaxy Tab dengan tombol tablet sendiri, lalu membagikannya, mengeditnya, atau apa pun yang ingin Anda lakukan.
Anda tidak perlu melakukan Roor tablet Samsung Galaxy Anda untuk mengambil tangkapan layar. Di bawah ini kami akan membagikan semua metode untuk mengambil tangkapan layar di Galaxy Tab.
Cara Mengambil Screenshot di Samsung Galaxy Tab Semua model
Mari kita lihat panduan lengkap tentang cara mengambil tangkapan layar di Samsung Tab-Semua model:
Cara Ambil Screenshot di Samsung Galaxy Tab A
Cara Mengambil Screenshot di Samsung Galaxy Tab Semua model
Mari kita lihat panduan lengkap tentang cara mengambil tangkapan layar di Samsung Tab-Semua model:
Cara Ambil Screenshot di Samsung Galaxy Tab A
Metode 1: Ambil screenshot menggunakan tombol tab
- Buka layar yang ingin Anda tangkap pada Samsung Galaxy Tab A.
- Tekan dan tahan Power dan Power / Lock pada saat yang sama selama sekitar dua detik, Anda mendengar suara "Klik" dan batas putih berkedip di tepi layar Anda. dan ikon screenshot baru akan muncul di bilah notifikasi.
- Screenshot akan disimpan di folder Screenshot di Galeri. Untuk mengakses dengan cepat, tarik bilah notifikasi, Anda akan melihat opsi Hapus, Edit, dan Bagikan di bawah ikon screenshot.
Metode 2: Screenshot Tangkap Menggunakan Swipe Telapak Tangan
- Buka Aplikasi >> Setelan >> Fitur lanjutan.
- Sentuh penggeser tombol on / off untuk mengaktifkan Swipe Palm untuk diambil.
- Buka layar yang ingin Anda tangkap pada Samsung Galaxy Tab A
- Tempatkan sisi tangan Anda di layar dan geser ke seberang layar dari kanan ke kiri atau sebaliknya, sampai Anda mendengar bunyi “Klik”.
- Screenshot Anda sekarang akan disimpan di Galeri >> Album >> Layar. Ikon screenshot baru juga akan muncul di Notification Bar Anda.
- Untuk mengakses secara cepat tangkapan layar yang baru-baru ini diambil, tarik panel notifikasi, Anda dapat mengetuk opsi tangkapan layar atau SHARE, EDIT, dan DELETE untuk melakukan lebih banyak dengan tangkapan layar Anda.
Metode 3: Screenshot Tangkap Menggunakan Swipe Telapak Tangan
- Pertama-tama, keluarkan S-Pen dari tablet Anda, pilih opsi Smart Select.
- Sekarang pilih area di layar yang ingin Anda tangkap.
- Setelah pilihan nomor opsi akan muncul seperti Pilih otomatis, Ambil teks, Gambar, Bagikan, dan Simpan, Anda dapat memilih salah satunya.
Cara Ambil Screenshot di Samsung Galaxy Tab 4 / Samsung Galaxy Tab S
Metode 1: Ambil screenshot menggunakan tombol tab
- Buka layar yang ingin Anda tangkap pada Samsung Galaxy Tab 4
- Tekan dan tahan Power dan Home pada saat yang bersamaan sampai terdengar bunyi “Klik” dan garis putih muncul di tepi layar Anda.
- Screenshot akan disimpan di folder Screenshot di Galeri. Untuk mengakses tangkapan layar dengan cepat di Samsung Tab, tarik panel notifikasi ke bawah untuk mencapai Pengaturan Cepat dan ketuk ikon Screenshot.
Metode 2: Screenshot Tangkap Menggunakan Gesekan Telapak Tangan ( Palm Swipe )
- Buka Pengaturan >> Gerakan dan Gerakan, di sana memungkinkan Palm swipe untuk menangkap opsi.
- Buka layar yang ingin Anda tangkap pada Samsung Galaxy Tab 4
- Tempatkan sisi tangan Anda di layar dan geser ke seberang layar dari kanan ke kiri atau sebaliknya, sampai Anda mendengar bunyi “Klik”. Screenshot Anda sekarang akan disimpan di folder Screenshot di Galeri
Baca Juga:
Cara Ambil Screenshot di Samsung Galaxy Tab 3- Buka layar yang ingin Anda tangkap pada Samsung Galaxy Tab 3
- Tekan dan tahan Power dan Home secara bersamaan selama dua detik layar akan menyala dan ikon screenshot baru akan muncul di bar notifikasi.
- Tangkapan layar akan disimpan dalam folder Screencapture di Galeri. Untuk mengakses dengan cepat, tarik bilah notifikasi, Anda akan melihat opsi Hapus, Edit, dan Bagikan di bawah ikon screenshot.
Cara Ambil Screenshot di Samsung Galaxy Tab 2
- Buka layar yang ingin Anda tangkap pada Samsung Galaxy Tab 2
- Tekan dan tahan tombol Daya dan Kembali secara bersamaan selama dua detik layar akan menyala dan ikon screenshot baru akan muncul di bilah notifikasi.
- Tangkapan layar akan disimpan dalam folder Screencapture di Galeri. Untuk mengakses dengan cepat, tarik bilah notifikasi, Anda akan melihat opsi DELETE, EDIT, dan SHARE di bawah ikon screenshot.
Cara Ambil Screenshot Semua Tablet Samsung Lainnya
- Buka layar yang ingin Anda tangkap pada Samsung Galaxy Tab
- Tekan dan tahan tombol Daya dan Volume Turun pada saat yang sama selama dua detik layar akan berkedip dan ikon screenshot baru akan muncul di bilah notifikasi.
- Tangkapan layar akan disimpan di Galeri. Untuk mengakses dengan cepat, tarik bilah notifikasi, Anda akan melihat opsi DELETE, EDIT, dan SHARE di bawah ikon screenshot.
Jadi ini adalah metode untuk menangkap tangkapan layar pada tablet Samsung Galaxy apa pun, jika Anda memiliki saran untuk meningkatkan kualitas artikel “Cara Mengambil Screenshot Pada Tablet Samsung - Semua Model”, silakan bagikan di bagian komentar di bawah ini!

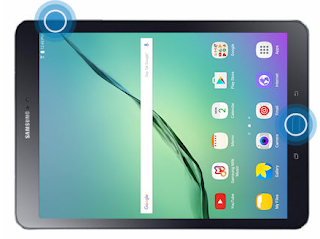

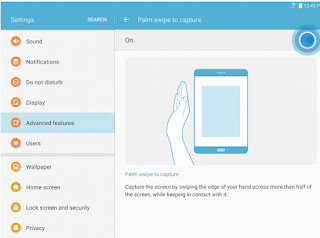
Post a Comment for "Cara Screenshot Samsung Galaxy Tab S3 dan Semua model"