Cara Putar Video di iphone & Ipad dengan mudah
Cara Putar Video di iphone & Ipad dengan mudah - Pernahkah Anda merekam video di iPhone atau iPad dan akhirnya menyadari bahwa itu menghasilkan mode video vertikal? Banyak orang tanpa sengaja melompat ke masalah ini karena mudah untuk merekam video di iPhone atau iPad dan memiliki perangkat yang berorientasi vertikal. Apa yang menyebalkan adalah ketika ditonton secara horizontal atau diunggah ke Facebook / Youtube, video-video ini akan diputar dengan bilah hitam besar di bagian sisinya.
Jika Anda salah satu dari orang-orang itu dan mencari cara untuk mengonversi video Anda menjadi horizontal, Anda telah datang ke tempat yang tepat. Aplikasi Foto tidak memiliki opsi untuk memutar video tetapi ada beberapa aplikasi di App Store yang memungkinkan Anda melakukan ini (atau bahkan membalik video secara terbalik). Dalam posting ini, saya akan menunjukkan yang terbaik dari mereka.
Aplikasi pertama yang ingin saya perkenalkan kepada Anda adalah iMovie. Dikembangkan oleh Apple, ini adalah salah satu aplikasi penting untuk iOS dan MacOS. iMovie gratis untuk diunduh dan jika Anda suka mengedit video di perangkat iOS Anda, tidak diragukan lagi ini adalah salah satu opsi terbaik.
Jika Anda salah satu dari orang-orang itu dan mencari cara untuk mengonversi video Anda menjadi horizontal, Anda telah datang ke tempat yang tepat. Aplikasi Foto tidak memiliki opsi untuk memutar video tetapi ada beberapa aplikasi di App Store yang memungkinkan Anda melakukan ini (atau bahkan membalik video secara terbalik). Dalam posting ini, saya akan menunjukkan yang terbaik dari mereka.
Aplikasi pertama yang ingin saya perkenalkan kepada Anda adalah iMovie. Dikembangkan oleh Apple, ini adalah salah satu aplikasi penting untuk iOS dan MacOS. iMovie gratis untuk diunduh dan jika Anda suka mengedit video di perangkat iOS Anda, tidak diragukan lagi ini adalah salah satu opsi terbaik.
Cara Memutar Video di iPhone dengan iMovie
Untuk mengkonversi video yang diluruskan secara vertikal ke horizontal, Anda hanya perlu memutar 90 derajat. Dengan iMovie, Anda bahkan dapat memutar video Anda pada 180 derajat, 270 derajat, dan 360 derajat (tampilan default) juga. Berikut cara melakukannya:
1) Luncurkan aplikasi iMovie di iPhone atau iPad Anda
2) Ganti ke tab Video dan pilih video yang ingin Anda putar dari daftar. Ini akan memungkinkan Anda untuk melihat video dan menu bawah akan muncul juga.
1) Luncurkan aplikasi iMovie di iPhone atau iPad Anda
2) Ganti ke tab Video dan pilih video yang ingin Anda putar dari daftar. Ini akan memungkinkan Anda untuk melihat video dan menu bawah akan muncul juga.
3) Ketuk tombol Bagikan dan pilih "Buat Film". iMovie akan mengimpor video ke editor video.
4) iMovie tidak membuat tombol yang terlihat untuk diputar. Untuk melakukan ini, Anda harus menempatkan dua jari di video pratinjau dan memutar mereka seperti Anda memutar tombol ke arah yang Anda inginkan. Tanda panah lingkaran putih akan muncul, menunjukkan arah Anda memutar video.
5) Setelah Anda mengaturnya ke orientasi yang benar, ketuk tombol Done di sudut kiri atas layar.
6) Video yang dihasilkan masih belum disimpan. Ketuk tombol Bagikan lagi dan pilih "Simpan Video". Anda juga dapat menambahkannya ke Catatan, berbagi di Facebook, Vimeo langsung dari sini. Sekarang pilih resolusi video yang diinginkan. Biasanya, Anda dapat memilih dari empat opsi: Sedang - 360p, Besar - 540p, HD - 720p, dan HD - 1080p. Ukuran ekspor maksimum juga tergantung pada resolusi video asli.
7) iMovie akan mulai mengekspor video ke Perpustakaan Foto Anda. Setelah selesai, tutup pop-up peringatan dan buka Perpustakaan Foto Anda untuk melihat video yang diputar. Itu diimpor dan diedit secara terpisah dari video asli sehingga itu juga disimpan sebagai file film baru, bukan dengan menimpa yang lama.
iMovie adalah aplikasi pengeditan video yang hebat di perangkat iOS. Ini memiliki semua fitur terbaik seperti menambahkan judul animasi, menerapkan filter, efek; menambahkan soundtrack, ... Anda dapat mempelajari lebih lanjut tentang fitur-fiturnya di halaman web resmi aplikasi.
Yang berikutnya yang ingin saya tunjukkan dalam tutorial ini adalah aplikasi gratis lain bernama VideoShow. Ini memiliki antarmuka yang mudah digunakan dan editor yang kuat. Jika Anda ingin memberikan dorongan pada video Anda setelah memutarnya, saya sarankan untuk mencoba aplikasi ini.
Baca Juga:
Cara mengatasi iphone nonaktif sambungkan ke itunes
Cara membuat GIF atau wallpaper video di iPhone
.
Cara membuat GIF atau wallpaper video di iPhone
.
Cara Memutar dan Mengedit video di iPhone dengan VideoShow
1) Unduh VideoShow dan luncurkan.
2) Dari menu aplikasi, pilih "Video Edit", lalu alihkan ke tab Video untuk memilih video yang ingin Anda putar lebih mudah.
2) Dari menu aplikasi, pilih "Video Edit", lalu alihkan ke tab Video untuk memilih video yang ingin Anda putar lebih mudah.
3) Pilih video Anda dan ketuk "Mulai"
4) Aplikasi ini menawarkan banyak opsi untuk mengedit video. Untuk memutarnya, alihkan ke "Pro Edit" lalu pilih "Edit Klip". Sekarang ketuk "Putar" untuk memutar video iPhone Anda 90 derajat searah jarum jam. Setelah selesai, ketuk pada tombol tanda centang. Aplikasi ini akan menyimpan sementara video yang diputar sebagai draf.
5) Ketuk tombol Bagikan di sudut kanan atas untuk mengekspor video ke Galeri. Ini juga akan mengekspornya ke aplikasi Foto.
Dibandingkan dengan iMovie, VideoShow memiliki antarmuka yang sangat user-friendly yang memiliki semua opsi dan arah yang ditampilkan untuk setiap jenis persyaratan pengeditan. Anda dapat mulai menggunakannya langsung tanpa membaca panduan tutorial.
Selain alat pengeditan yang mahir, aplikasi ini juga memiliki seperangkat fitur bonus seperti Ultra Cut, Fast Trim, Video Compress, dan Video ke MP3, pembuat GIF. Mereka semua dapat dipanggil dan digunakan tanpa harus menjangkau bagian pengeditan utama dari aplikasi.
Dalam postingan kali ini admin telah menunjukkan kepada Anda cara merotasi video di iPhone dan iPad menggunakan dua aplikasi gratis. Lain kali, Anda harus memperhatikan orientasi perangkat saat merekam video. Meskipun Anda dapat memutar video Anda setelahnya, itu jauh lebih baik jika Anda merotasi iPhone ke orientasi yang benar dari awal 🙂.

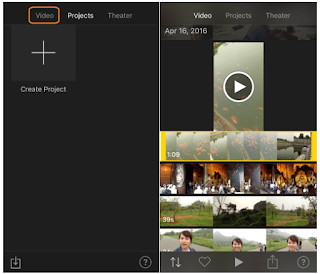
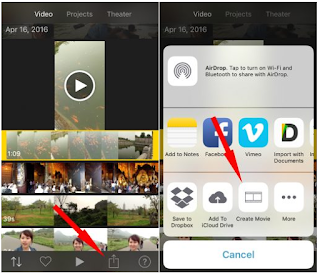

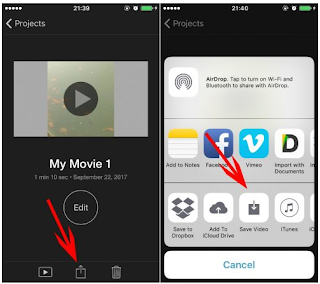
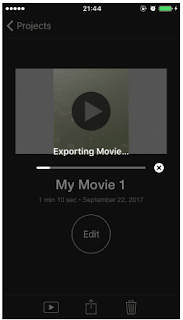


Post a Comment for "Cara Putar Video di iphone & Ipad dengan mudah"