Cara Backup iPhone atau iPad Anda ke drive eksternal begini caranya
 |
| Gunakan hard drive eksternal untuk mengosongkan ruang pada Mac Anda. |
Cara Backup iPhone atau iPad Anda ke drive eksternal begini caranya ,- Jika Anda memiliki hard drive kecil di Mac dan iPhone atau iPad kapasitas besar (atau keduanya!), Anda mungkin khawatir bahwa Anda akan kehabisan ruang karena semua hal yang ingin Anda cadangkan dari perangkat iOS Anda ke OS X Anda.
Anda tidak perlu khawatir lagi. Trik ini membuat Mac Anda mencadangkan iPhone atau iPad Anda ke drive eksternal, yang akan memastikan Anda tidak pernah kehabisan ruang untuk menyimpan data Anda.
Begini caranya:
Siapkan hard drive Anda
Pertama, Anda memerlukan hard drive eksternal, lebih disukai USB 3, karena mereka akan mentransfer data Anda lebih cepat. Drive USB 2 akan berfungsi dengan baik, seperti halnya Thunderbolt.
Anda tidak perlu khawatir lagi. Trik ini membuat Mac Anda mencadangkan iPhone atau iPad Anda ke drive eksternal, yang akan memastikan Anda tidak pernah kehabisan ruang untuk menyimpan data Anda.
Begini caranya:
Siapkan hard drive Anda
Pertama, Anda memerlukan hard drive eksternal, lebih disukai USB 3, karena mereka akan mentransfer data Anda lebih cepat. Drive USB 2 akan berfungsi dengan baik, seperti halnya Thunderbolt.
Setelah Anda mendapatkan pengaturan hard drive eksternal pilihan Anda, buat folder di atasnya untuk menyimpan cadangan iTunes Anda. Saya menamakan milik saya dengan cerdik: iTunes Backup.
 |
| Buat folder di drive eksternal Anda, lalu temukan folder iTunes Backup. |
Keluar dari iTunes dan kemudian, di Finder, tekan Command-Shift-G untuk membuka kolom Go To Folder. Ketik atau tempel berikut ini:
~/Library/Application Support/MobileSync/Sorot folder dengan satu klik, lalu tekan Command-C untuk menyalinnya ke clipboard. Kemudian, buka folder yang baru saja Anda buat di drive eksternal (iTunesBackup) dan tekan Command-V untuk menempelkannya di sana. Tunggu hingga selesai menyalin sepenuhnya sebelum langkah berikutnya.
Setelah Mac Anda menyalin folder Backup sepenuhnya, Anda akan ingin mengganti nama yang asli (di folder / MobileSync /) ke sesuatu yang berbeda, seperti "Backup-Old." Anda juga dapat menghapusnya, tapi saya akan menunggu untuk memastikan sisa ujungnya berfungsi di komputer Anda sebelum melakukan itu. Mengganti nama itu sedikit lebih aman.
Baca Juga:
Terminal dan iTunes Backup
Luncurkan aplikasi Terminal Anda (biasanya di folder Utilities di Mac Anda, dan ketik perintah berikut, menggunakan nama folder Anda sendiri, lalu tekan tombol Kembali.
ln -s /Volumes/ExternalHD/iTunesBackup/Backup/ ~/Library/Application\ Support/MobileSync/BackupIni akan membuat tautan simbolis antara tempat OS X akan mencari folder Backup dan lokasi sebenarnya (pada hard drive eksternal Anda). Ini membodohi Mac Anda untuk menyimpan cadangan iTunes di masa mendatang ke drive eksternal (yang saya beri nama ExternalHD di atas, tetapi akan menjadi sesuatu yang berbeda dalam kasus Anda).
 |
| Gunakan perintah ini di Terminal untuk membuat tautan simbolik Anda. |
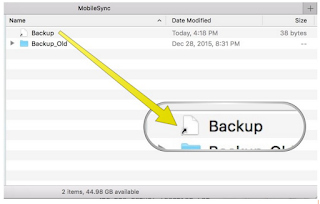 |
| Jika Anda mengikuti langkah-langkahnya, Anda akan melihat ikon file Backup umum seperti ini |
Sekarang jalankan iTunes, hubungkan iPhone atau iPad Anda melalui kabel Lightning, dan kembali seperti biasa. Perangkat iOS Anda sekarang akan kembali ke hard drive eksternal yang terhubung daripada drive Mac internal Anda, yang - setelah Anda menghapus folder Backup-Old - akan menghemat ruang dalam jangka panjang.
Post a Comment for "Cara Backup iPhone atau iPad Anda ke drive eksternal begini caranya"