Cara Menetapkan Arah Scroll (Arah Gulir) Yang Berbeda Untuk Mouse dan Trackpad Pada Mac
Cara Menetapkan Arah Scroll (Arah Gulir) Yang Berbeda Untuk Mouse dan Trackpad Pada Mac ,- macOS hadir dengan banyak keuntungan tetapi tidak ada yang sempurna. Wah, itu tidak benar. Saya tidak pernah menggunakan mouse eksternal di MacBook saya sampai beberapa hari yang lalu saya akhirnya mencobanya untuk meningkatkan kecepatan kerja dan meningkatkan produktivitas. Saat itulah saya menyadari bahwa itu bergulir ke arah sebaliknya. Sebenarnya, ini mengikuti arah gulir trackpad Mac. Namun, itu bukan arah gulir alami dari mouse. Bukan begitu Lebih lanjut tentang ini nanti! Jadi, jika Anda juga menghadapi masalah yang sama maka kami memiliki solusi di sini yang dapat membantu Anda menetapkan arah gulir yang berbeda untuk mouse dan trackpad di Mac.
Ubah Arah Gulir Pada Mac Trackpad Dan Mouse Secara Individual
Ubah Arah Gulir Pada Mac Trackpad Dan Mouse Secara Individual
Cara kerja mouse dan trackpad berbeda. Seperti yang Anda mungkin sudah tahu bahwa arah gulir standar mouse adalah di mana Anda memutar roda. Jadi, jika Anda memindahkan mouse menjauh dari Anda maka halaman itu akan bergulir ke atas.
Di sisi lain, perangkat berbasis sentuh seperti trackpad berfungsi pada pola seret. Jadi, jika Anda ingin halaman bergerak naik, Anda menyeret ke atas dan halaman bergerak ke atas (scroll ke bawah) membiarkan Anda melihat konten yang ada di bawah ini pada halaman.
Ini adalah alasan mengapa arah gulir standar atau alami untuk trackpad dan mouse berbeda. Hal buruk tentang macOS adalah ia tidak memungkinkan Anda untuk mengonfigurasi arah gulir untuk perangkat ini secara terpisah. Setidaknya seperti sekarang.
Jika Anda mencoba mengubah arah gulir dengan pergi ke Menu Apple> Preferensi Sistem ...> Mouse> Hapus tanda Arah gulir: Natural ATAU Menu Apple> Preferensi Sistem ...> Trackpad> Gulir & Zoom> Hapus tanda centang Arah gulir: Natural.
Ini akan mengubah arah gulir untuk kedua trackpad dan Mouse. Jadi, pada suatu waktu, akan ada satu perangkat yang tidak akan bergulir ke arah alami.
Untuk saat ini, tidak ada pengaturan asli yang dibangun di macOS untuk ini tetapi ada aplikasi pihak ke-3 yang efektif yang dapat berguna.
Atur Arah Gulir Berbeda Untuk Mouse Dan Trackpad Pada Mac
1. Anda perlu mengunduh aplikasi Scroll Reverser dari situs web mereka.
2. Instal aplikasi seperti yang Anda lakukan untuk aplikasi lain. Buka setelah dipasang.
3. Ikon (panah vertikal dua sisi) dari aplikasi akan ada di bilah Menu. Klik dan pilih Preferensi ...
4. Jika Anda telah mempertahankan arah Gulir sebagai Natural di Preferensi Sistem, maka hapus centang opsi Reverse Trackpad di bawah Perangkat Gulir.
2. Instal aplikasi seperti yang Anda lakukan untuk aplikasi lain. Buka setelah dipasang.
3. Ikon (panah vertikal dua sisi) dari aplikasi akan ada di bilah Menu. Klik dan pilih Preferensi ...
4. Jika Anda telah mempertahankan arah Gulir sebagai Natural di Preferensi Sistem, maka hapus centang opsi Reverse Trackpad di bawah Perangkat Gulir.
Dengan ini, arah gulir trackpad tidak akan terbalik dan mengikuti yang alami seperti yang diatur dalam System Preferences sementara arah gulir mouse akan dibalik dan sekarang akan menjadi arah gulir alaminya.
Baca Juga:
Sampai macOS memperkenalkan pengaturan untuk mengatur arah pengguliran secara individual untuk mouse dan trackpad Anda harus menggunakan ini atau aplikasi pihak ketiga yang serupa. Apakah Anda tahu solusi atau aplikasi lain? Berikan komentar di bawah dan beri tahu kami.
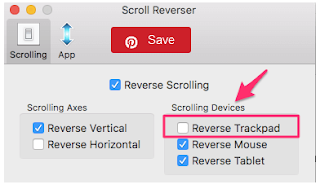
Post a Comment for "Cara Menetapkan Arah Scroll (Arah Gulir) Yang Berbeda Untuk Mouse dan Trackpad Pada Mac"