Cara Masuk Boot ke Safe Mode di Windows 10 , Begini caranya
Cara Masuk Boot ke Safe Mode di Windows 10 , Begini caranya - Safe Mode pada Windows 10 memuat seperangkat fungsionalitas dasar dan driver perangkat generik yang cukup untuk menjalankan OS untuk membantu Anda memecahkan masalah perangkat lunak atau perangkat keras yang terkait.
Saat memecahkan masalah, seperti saat PC Anda tidak melakukan booting dengan benar, Anda mengalami masalah dengan koneksi jaringan, perangkat lunak atau Windows Update tidak berfungsi Safe Mode adalah tempat yang baik untuk memulai. Ini juga merupakan lingkungan yang baik untuk melakukan pemindaian virus untuk menghapus malware apa pun, yang jika tidak akan mungkin terjadi saat menjalankan mode normal OS.
Di masa lalu, mulai di Safe Mode semudah memboot ulang PC Anda dan menekan tombol F8, tapi ini tidak lagi terjadi pada Windows 10.
Dalam panduan ini, Anda akan mempelajari langkah-langkah untuk boot di Safe Mode di Windows 10 dengan empat cara yang berbeda, termasuk menggunakan menu Power, Settings app, Command Prompt, dan MSConfig.
Cara start di Safe Mode menggunakan menu Power pada Windows 10
Bila Anda perlu memecahkan masalah driver perangkat, perangkat lunak, atau Windows, dan sistem operasi beroperasi, cara termudah untuk memulai PC Anda dalam Safe Mode adalah menggunakan menu Power pada menu Start atau pada layar Lock.
- Buka menu Start dan klik menu Power.
- Tekan dan tahan tombol Shift lalu klik tombol Restart.
- PC Anda sekarang akan keluar dari Windows 10 untuk mengakses menu "Advanced startup". Kemudian pada layar Choose an option, pilih Troubleshoot> Advanced options> Startup Settings, dan klik tombol Restart.
- PC Anda akan reboot ke Startup Settings. Anda akan melihat daftar opsi untuk boot komputer Anda, mirip dengan menu F8 kembali pada hari itu. Untuk memilih salah satu lingkungan, Anda bisa menggunakan tombol angka atau tombol fungsi F1-F9.
Biasanya, tergantung pada masalahnya, Anda harus menggunakan opsi nomor empat: "Enable Safe Mode". Namun, jika Anda perlu memiliki akses ke internet untuk mengupdate driver atau mendownload definisi antivirus baru untuk melakukan scan virus secara penuh, Anda juga bisa memilih opsi lima "Enable Safe Mode with Networking".
Cara memulai di Safe Mode menggunakan Settings pada Windows 10
Cara memulai di Safe Mode menggunakan Settings pada Windows 10
Serupa dengan teknik Shift + Restart, Anda bisa boot PC Anda di Safe Mode menggunakan aplikasi Settings, cukup ikuti langkah-langkah di bawah ini:
- Gunakan tombol Windows + I untuk membuka aplikasi Settings.
- Arahkan Update & security, lalu masuk ke Recovery, dan di bawah "Advanced startup", klik tombol Restart.
- PC Anda sekarang akan keluar dari Windows 10 untuk mengakses menu "Advanced startup". Kemudian pada layar Choose an option, pilih Troubleshoot> Advanced options> Startup Settings, dan klik tombol Restart.
- PC Anda akan reboot ke Startup Settings. Sekarang gunakan tombol angka atau tombol fungsi dan pilih opsi nomor empat: "Enable Safe Mode".
Perlu diingat bahwa ada beberapa teknik untuk mengakses menu "Startup Advanced" untuk boot PC Anda dalam Safe Mode.
Bagaimana cara memulai di Safe Mode menggunakan Command Prompt di Windows 10
Jika Anda melewatkan F8 yang menekan saat boot untuk masuk ke Safe Mode, Anda dapat menggunakan petunjuk berikut:
1. Gunakan tombol Windows + X untuk mengakses menu Power User, dan pilih Command Prompt (Admin).
2. Saat berada di Command Prompt menggunakan hak administrator, ketik perintah berikut dan tekan Enter:
Bcdedit /set {bootmgr} displaybootmenu yes
Perintah tersebut akan mengatur sistem operasi untuk menampilkan menu boot saat restart.
Bila Anda tidak lagi perlu mengakses Startup Settings, Anda dapat menggunakan perintah berikut untuk menonaktifkan tindakan:
Bcdedit /set {bootmgr} displaybootmenu no
3. Restart dan komputer Anda harus masuk ke menu booting. Sekarang tekan F8 untuk mengakses opsi menu Startup Settings.
Bcdedit /set {bootmgr} displaybootmenu no
3. Restart dan komputer Anda harus masuk ke menu booting. Sekarang tekan F8 untuk mengakses opsi menu Startup Settings.
4. Gunakan tombol angka atau tombol fungsi dan pilih opsi nomor empat: "Enable Safe Mode".
Baca Juga:
Bagaimana cara memulai di Safe Mode menggunakan MSConfig di Windows 10
Anda juga dapat mengatur PC Anda untuk masuk ke Safe Mode menggunakan opsi System Configuration dengan petunjuk berikut:
- Gunakan tombol Windows + R untuk membuka perintah Run, ketik msconfig, dan tekan Enter.
- Arahkan ke tab Boot, di mana Anda akan melihat sejumlah opsi boot lanjutan.
- Di bawah opsi Boot, centang Safe boot dan pilih lingkungan (environment) yang ingin Anda gunakan. Gunakan Minimal untuk mengaktifkan lingkungan Safe Mode normal atau opsi Jaringan, jika Anda ingin melakukan booting di Safe Mode dengan dukungan jaringan.
- Klik Apply, OK, dan restart komputer Anda dan akan boot ke Safe Mode.
Satu-satunya peringatan dengan opsi ini adalah PC Windows 10 Anda akan terus boot ke Safe Mode sampai Anda mengembalikan perubahan. Setelah memperbaiki masalah dengan PC Anda, gunakan langkah sebelumnya untuk membuka msconfig, masuk ke opsi Boot, pastikan untuk menghapus centang Safe boot, klik Apply and OK.
Salah satu teknik yang disebutkan di atas akan membantu PC Anda menjalankan Windows 10, atau bahkan Windows 8.1, untuk masuk ke Safe Mode. Anda akan tahu, Anda berada dalam kondisi dasar Windows, setelah masuk dan Anda melihat latar belakang hitam di desktop dengan banyak label di sekitar tepi layar yang berbunyi "Safe Mode".
Salah satu teknik yang disebutkan di atas akan membantu PC Anda menjalankan Windows 10, atau bahkan Windows 8.1, untuk masuk ke Safe Mode. Anda akan tahu, Anda berada dalam kondisi dasar Windows, setelah masuk dan Anda melihat latar belakang hitam di desktop dengan banyak label di sekitar tepi layar yang berbunyi "Safe Mode".
Apa teknik pilihan Anda untuk memulai Safe Mode pada PC Anda yang menjalankan Windows 10? Beritahu kami di komentar di bawah ini.


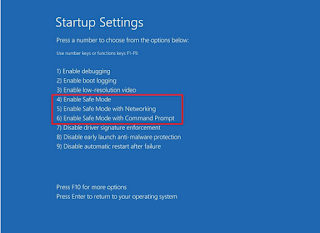







Post a Comment for "Cara Masuk Boot ke Safe Mode di Windows 10 , Begini caranya"