Cara Reset Pasword Di Windows 10, Begini Caranya
Ada beberapa alasan, Anda mungkin perlu menyetel ulang kata sandi di Windows 10, diantaranya seperti Anda mungkin lupa kata sandi Anda, atau orang lain mungkin ada yang tahu kata sandi Anda namun Anda tidak ingin mereka tahu kata sandi itu. Perlu anda tahu Jika Anda lupa kata sandi Anda, maka di pastikan Anda tidak dapat mengakses Windows, Tetapi jangan khawatir karena Anda masih dapat mengatur ulang jata sandi. Untuk mereset kata sandinya, gunakan saja cara di sini.
Cara Reset password Apabila Anda masih bisa login ke Windows
Ikuti langkah ini:
1) Buka Control Panel.
2) Lihat berdasarkan Kategori. (Jika Anda telah melihat Kategori, lewati langkah ini.)
5) Klik Make changes to my account in PC settings.
6) Klik Sign-in options, lalu cari bagian Paswrod. Klik tombol Change.
6) Klik Sign-in options, lalu cari bagian Paswrod. Klik tombol Change.
8) Masukkan Pasword baru, masuk kembali Pasword dan masukkan petunjuk Password.
"Baca Juga : Cara Menghapus Password Akun di Windows 10 Dengan Mudah! "
Reset Ulang Pasword saat Anda Tidak Bisa masuk Windows Karena Lupa Password
Ada empat cara yang dapat Anda gunakan untuk mereset kata sandi saat layar login terkunci dan Anda tidak dapat mengakses Windows. Salah satu cara ini harusnya bisa bekerja untuk Anda.
Ada empat cara yang dapat Anda gunakan untuk mereset kata sandi saat layar login terkunci dan Anda tidak dapat mengakses Windows. Salah satu cara ini harusnya bisa bekerja untuk Anda.
Cara 1: melalui Website Microsoft
Klik di sini untuk mengunjungi halaman reset kata sandi Microsoft, kemudian ikuti petunjuk di layar untuk mereset kata sandinya. Perhatikan bahwa Anda perlu menjawab beberapa pertanyaan dan memberikan informasi akun Microsoft seperti nomor telepon dengan menggunakan metode ini.
Cara 2: Gunakan Disk Reset Password
Dengan cara ini mengharuskan Anda telah membuat disk reset kata sandi (Cara Membuat Disk Reset Password di Windows 10). Jika Anda tidak memilikinya, metode ini tidak berlaku untuk Anda dan cobalah cara lain.
- Pasang disket reset kata sandi ke komputer Anda.
- Saat Anda mencoba masuk dengan menggunakan Pasword yang salah, Anda akan mendapatkan pesan singkat yang mengatakan bahwa kata sandinya salah (lihat di bawah layar). Di layar ini, klik tombol OK.
- Klik Reset password.
- Klik Next.
- Biasanya, drive dipilih secara default. Klik Next.
- Tetapkan password baru lalu klik Next.
Windows selalu memiliki default built-in Administrator account. Di pojok kiri bawah layar masuk, Anda akan melihat semua akun pengguna di komputer ini. Nama itu ditampilkan sebagai "Administrator" jika Anda belum pernah mengubahnya sebelumnya, Caranya;
- Masuk dengan akun administrator bawaan.
- Buka Control Panel.
- Lihat berdasarkan Kategori. (Jika Anda telah melihat Kategori, lewati langkah ini.)
- Klik User Accounts..
- Klik User Accounts..
- Klik Manage another account.
- Pilih pengguna yang Anda butuhkan untuk mengganti kata sandinya.
- Klik Change the password. Kemudian ikuti petunjuk di layar untuk mereset kata sandinya supaya pengguna lupa Pasword
Jika tidak ada cara di atas yang sesuai untuk Anda dan anda masih tidak bisa masuk ke windows, maka Anda dapat menggunakan perangkat lunak lain yang terpercaya untuk menyetel ulang kata sandinya. Google online maka Anda akan menemukan sekumpulan perangkat lunak pemulihan kata kunci Windows. Beberapa dari mereka gratis dan beberapa di antaranya berbayar. Pilih dan Temukan yang tepercaya.
Google dengan kata kunci "Windows Password Recovery Tool". Biasanya, perangkat lunak dengan reputasi baik berada di peringkat teratas.
Baca Juga: Cara Menghapus Akun Pengguna di Windows 10 Dengan Cepat
Demikian artikel ini di buat, semoga bermanfaat.
















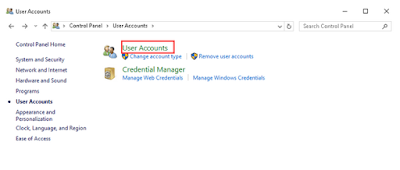


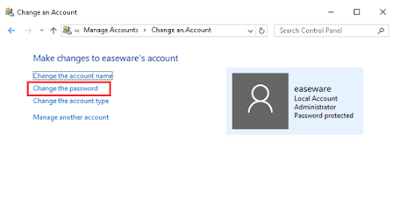
Post a Comment for "Cara Reset Pasword Di Windows 10, Begini Caranya"