Cara Conect Ke Printer Dari Komputer Manapun di Jaringan, Begini Caranya
Cara Conect ke Printer dari PC manapun di Jaringan - Setelah printer Anda terhubung ke dalam jaringan dengan menggunakan Cara Membuat Share Printer Ke Jaringan dengan Menggunakan Homegroup di Windows 7, 8, atau 10, ataupun dengan Cara Share Printer Yang Terhubung ke PC Jaringan Tanpa Menggunakan Homegroup, inilah saatnya mengalihkan perhatian Anda ke bagian proses kedua yaitu menghubungkan PC lain di jaringan ke printer itu. Bagaimana Anda melakukannya benar-benar tergantung pada apakah Anda menggunakan Homegroup atau tidak.
Cara Menghubungkan ke Printer yang Dibagi oleh PC Menggunakan Homegroup
Cara Menghubungkan ke Printer yang Dibagi oleh PC Menggunakan Homegroup
Ini mungkin langkah termudah dalam keseluruhan tutorial ini. Jika Anda memiliki printer yang terhubung ke PC dan PC tersebut akan berbagi printer sebagai bagian dari Homegroup, yang harus Anda lakukan adalah memastikan bahwa PC lain di jaringan juga digabungkan ke Homegroup. Anda bisa menggunakan proses yang sama dengan yang kami lakukan di Langkah Satu untuk membuat mereka bergabung. Ketika PC adalah bagian dari Homegroup yang sama, Windows akan secara otomatis terhubung ke printer yang dibagikan dari PC lain. Mereka hanya akan muncul di jendela Perangkat dan Printer Anda secara otomatis dan PC mana pun di Homegroup dapat mencetaknya. Super sederhana sekali bukan.
Cara Menghubungkan ke Printer Tanpa Menggunakan Homegroup
Jika printer Anda terhubung langsung ke jaringan, atau dibagikan dari PC tanpa menggunakan Homegroup, Anda harus melakukan sedikit pekerjaan untuk menghubungkannya dari PC lain di jaringan. Dengan cara Klik Start, ketik “Devices and printers”, lalu tekan Enter atau klik hasilnya seperti ini
Jendela Devices and Printers menampilkan sekumpulan perangkat pada PC Anda. Klik “Add a printer” untuk mulai menambahkan printer di jaringan Anda.
Windows akan melakukan pemindaian cepat terhadap jaringan Anda untuk perangkat yang dapat ditemukan dan yang belum terpasang pada PC Anda dan menampilkannya di jendela "Add a device". Kemungkinan besar Anda akan melihat printer Anda dalam daftar, apakah terhubung langsung ke jaringan atau dibagi dari PC lain. Jika Anda melihat printer yang Anda cari, maka langkah Anda selanjutnya menjadi sangat mudah yaitu anda Klik printer yang ingin Anda pasang. Windows akan melakukan instalasi, mendownload driver jika diperlukan, dan meminta Anda untuk memberikan nama untuk printer.
Jika Anda tidak melihat printer yang ingin Anda pasang tetapi Anda yakin sudah tersambung dengan benar ke jaringan-klik tautan “The printer that I want isn’t listed” . Jendela berikutnya akan memberi Anda beberapa pilihan untuk membantu Anda menemukannya:
- My printer is a little older. Jika Anda memilih opsi ini, Windows akan melakukan pemindaian jaringan Anda lebih teliti untuk mencari printer. Namun, dalam pengalaman kami, jarang menemukan apa pun yang belum ditemukan selama pemindaian awalnya. Ini adalah pilihan yang cukup mudah untuk dicoba, tapi mungkin perlu beberapa menit.
- Select a shared printer by name. Jika komputer jaringan dibagi dari PC lain, ini adalah pilihan terbaik untuk menemukannya. Jika Anda tahu persis nama jaringan komputer dan printer, Anda bisa mengetiknya di sini. Atau Anda bisa mengklik tombol "Browse" untuk melihat melalui PC di jaringan Anda yang telah memungkinkan berbagi dan melihat apakah Anda dapat menemukan printer seperti itu.
- Add a printer using a TCP/IP address or hostname. Jika printer Anda terpasang langsung ke jaringan dan Anda tahu alamat IP-nya, ini mungkin adalah pilihan paling sederhana dan paling pasti. Sebagian besar printer jaringan memiliki fungsi yang memungkinkan Anda menentukan alamat IP mereka. Jika printer Anda memiliki layar LCD, Anda mungkin bisa menemukan alamat IP dengan menggulir melalui pengaturan printer. Untuk printer tanpa display, Anda biasanya dapat melakukan beberapa urutan penekanan tombol yang akan mencetak pengaturan untuk Anda. Jika semuanya gagal, Anda dapat selalu menggunakan aplikasi pemindaian IP seperti Wireless Network Watcher untuk menemukan perangkat di jaringan Anda. Simak bagian terakhir dari panduan ini untuk informasi lebih lanjut tentang cara melakukannya.
- Add a Bluetooth, wireless, or network discoverable printer. Jika Anda memilih opsi ini, Windows akan memindai jenis perangkat tersebut. Sekali lagi, kita jarang melihatnya mengambil perangkat yang tidak ditemukan saat pemindaian awal. Tapi, masih patut dicoba.
- Add a local printer or network printer with manual settings. Pilihan ini dapat membantu Anda menambahkan printer jika tidak ada yang lain bekerja. Ini terutama untuk mengkonfigurasi printer lokal dengan menentukan informasi port yang tepat, namun ada satu pengaturan khusus yang dapat membantu printer jaringan jika Anda mengenal modelnya. Saat diminta menentukan port, Anda bisa memilih opsi Windows Self Discovery, yang tercantum di bagian bawah port yang tersedia sebagai "WSD" diikuti oleh serangkaian angka dan huruf. Bila Anda memilih itu, Windows akan meminta Anda untuk menentukan model sehingga bisa menginstal driver. Setelah selesai, Windows kemudian akan memonitor jaringan printer itu. Ini adalah hasil yang bagus, tapi perlu dicoba jika semuanya gagal.
Anda akan menemukan semua pilihan ini cukup mudah dan menampilkan penyihir pendek untuk memandu Anda melalui proses ini. Karena TCP / IP adalah cara paling pasti untuk menambahkan printer, kita akan melanjutkannya sebagai contoh kita. Pilih “Add a printer using a TCP/IP address or hostname” dan kemudian klik "Next."
Ketik alamat IP untuk printer ke dalam kotak "Hostname or IP address". Pastikan kotak centang "Query the printer and automatically select the driver to use" dipilih lalu klik "Next."
Ketik nama baru untuk printer jika nama default tidak sesuai dengan Anda dan kemudian klik "Next."
Pilih apakah akan mengatur printer baru sebagai default, mencetak halaman percobaan jika Anda ingin memastikan semuanya bekerja, lalu klik "Finish" setelah selesai.
Mudah-mudahan, Anda tidak perlu repot-repot dengan sebagian besar printer ini. Jika printer jaringan Anda terhubung dengan benar ke jaringan, kemungkinan besar Windows akan mengambilnya dan menginstalnya untuk Anda secara langsung. Dan jika jaringan Anda sebagian besar adalah mesin Windows dan Anda menggunakan Homegroup untuk berbagi file dan printer, hal-hal lain juga harus terjadi dengan secara otomatis.
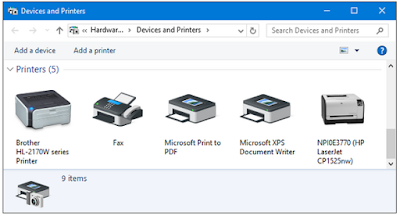
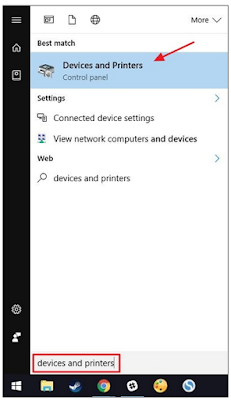
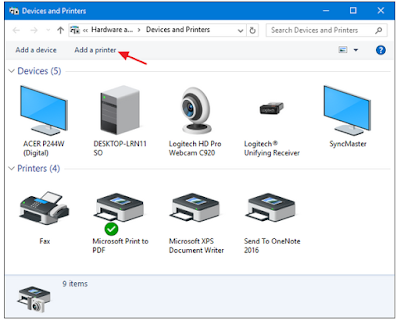


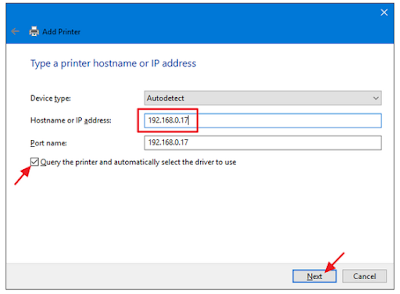

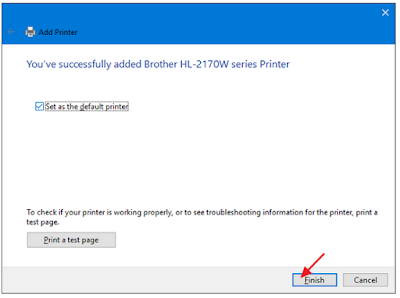
Post a Comment for "Cara Conect Ke Printer Dari Komputer Manapun di Jaringan, Begini Caranya"