Membuat Siaran Langsung di Facebook Lewat Handphone, Begini Caranya
Pada bulan April 2016, Facebook meluncurkan Facebook Live: layanan streaming video langsung yang memungkinkan seseorang menyiarkan dari perangkat mobile mereka langsung ke Facebook News Feed mereka. Sejak diluncurkan, live streaming video telah berkembang dalam popularitas, dengan 16% Pengguna menyiarkannya pada tahun 2016. Facebook Live sangat populer
Mengapa Pengguna menjadi sangat bersemangat dengan Facebook Live? Karena itu adalah cara yang menyenangkan dan cukup sederhana bagi mereka untuk menggunakan kekuatan video untuk mengkomunikasikan kisah merek mereka, dan membangun hubungan otentik dengan penggemar dan pengikut - secara real time.
Mengapa Pengguna menjadi sangat bersemangat dengan Facebook Live? Karena itu adalah cara yang menyenangkan dan cukup sederhana bagi mereka untuk menggunakan kekuatan video untuk mengkomunikasikan kisah merek mereka, dan membangun hubungan otentik dengan penggemar dan pengikut - secara real time.
Namun, untuk konsep sederhana seperti itu, Facebook Live memiliki banyak nuansa kecil yang harus dipelajari pengguna jika mereka ingin mendapatkan hasil maksimal dari platform. Panduan ini akan membantu Anda mempelajari trik terbaik yang dapat membuat perbedaan besar dalam jumlah orang yang melihat siaran langsung Anda, bagaimana mereka terlibat dengannya, serta kinerjanya.
Cara Menyiarkan Siarang Langsung di Facebook
Facebook Live dimulai pertama kali sebagai fitur penyiaran langsung hanya untuk seluler, tapi sekarang, Facebook Pages dapat disiarkan dari perangkat seluler atau komputer desktop. Kami akan membahas cara menyiarkan dari perangkat seluler dan desktop di bagian di bawah ini.
Baca juga :
Cara Menyiarkan Siaran Langsung di Facebook via Mobile
Untuk memulai, bukalah aplikasi Facebook dan lakukan langkah berikut;
1. Buka News Feed, dan ketuk opsi "Live" yang dilambangkan dengan ikon camcorder.
Anda juga bisa melalui profil Facebook Anda sendiri. Dengan cara buka status bar dengan mengetuk teks ,Kemudian, pilih opsi "Live Video" dari menu. 2. Saat di minta maka berikan akses Facebook ke kamera dan mikrofon Anda
Setelah pertama kali menggunakannya, Anda akan berhenti menerima permintaan ini
3. Pilih pengaturan privasi Anda.
Jika Anda mengeposkan sebuah merek, Anda mungkin ingin membagikannya ke semua orang. Tetapi Jika Anda mengeposkan sebagai diri sendiri, mungkin Anda ingin membagikannya hanya untuk teman. Tetapi jika Anda baru mengenal Facebook Live dan ingin mengujinya terlebih dahulu, atau ingin melihat seperti apa penampilannya, maka ubah pengaturan privasi menjadi "Only Me." Anda bisa menemukan opsi "Only Me" dengan mengklik "More" dan bergulir sampai ke bawah.
4. Tulis deskripsi yang menarik.
Beri nama penyiaran deskripsi Anda, yang nantinya akan muncul di Umpan Berita orang seperti pembaruan status di atas video. Agar orang bisa menyesuaikan diri, tuliskan judul yang menarik perhatian dan bantu mereka memahami siaran Anda. Simak contoh di bawah ini dari siaran langsung The White House.
Beri nama penyiaran deskripsi Anda, yang nantinya akan muncul di Umpan Berita orang seperti pembaruan status di atas video. Agar orang bisa menyesuaikan diri, tuliskan judul yang menarik perhatian dan bantu mereka memahami siaran Anda. Simak contoh di bawah ini dari siaran langsung The White House.
5. Beri tag teman, pilih lokasi Anda, atau tambahkan aktivitas.
Ketuk ikon di bagian bawah layar Anda untuk menandai orang-orang yang ada di video Live Facebook, tambahkan lokasi dari tempat Anda memotret, atau bagikan apa yang Anda lakukan di siaran. Sentuhan ini dapat menambahkan lebih banyak personalisasi ke video Anda, meningkatkan kemampuan untuk dapat ditemukan, dan membuat orang ingin menyetelnya.
6. Atur tampilan kamera Anda.
Sebelum mengklik "Go Live", pastikan kamera Anda mengarah ke arah yang Anda inginkan. Latar belakang layar penyiapan Anda akan menunjukkan kepada Anda apa yang kamera Anda lihat. Jika Anda ingin mengubah tampilan kamera menjadi selfie atau sebaliknya, cukup klik ikon panah berputar di sudut kanan atas layar Anda.
Video akan berbentuk persegi, jadi tidak masalah apakah Anda memegang perangkat mobile Anda secara vertikal atau horizontal.
Tip dasar: Anda dapat memilih apakah Anda ingin gambar itu secara horizontal atau vertikal. Caranya Ketuk ikon tongkat ajaib di pojok kanan atas layar Anda, lalu ketuk ikon alat di bagian bawah layar untuk memfilmkan dari tampilan yang berbeda atau untuk menyesuaikan kecerahan video.
7. Tambahkan lensa, filter, atau tulisan dan gambar ke video Anda.
Ketuk ikon tongkat ajaib di pojok kanan atas layar Anda, dan pilih apakah Anda ingin menambahkan lensa ke wajah Anda, ganti filter kamera, atau tulis atau gambar untuk membuat video lebih aneh.
8. Klik tombol "Go Live" biru untuk memulai penyiaran.
Begitu Anda mengkliknya, Facebook akan memberi Anda hitungan mundur - "3, 2, 1 ..." - dan kemudian Anda akan live. Begitu Anda memulai streaming, video langsung Anda akan muncul di Feed Berita Anda - dan Feed Berita lainnya - sama seperti pos lainnya.
Siaran Anda bisa sampai 90 menit. Perlu diingat bahwa semakin lama Anda menyiarkan, semakin banyak orang yang menggulir Feed Berita mereka di Facebook akan tersandung pada pos Anda.
Sebelum mengklik "Go Live", pastikan kamera Anda mengarah ke arah yang Anda inginkan. Latar belakang layar penyiapan Anda akan menunjukkan kepada Anda apa yang kamera Anda lihat. Jika Anda ingin mengubah tampilan kamera menjadi selfie atau sebaliknya, cukup klik ikon panah berputar di sudut kanan atas layar Anda.
Video akan berbentuk persegi, jadi tidak masalah apakah Anda memegang perangkat mobile Anda secara vertikal atau horizontal.
Tip dasar: Anda dapat memilih apakah Anda ingin gambar itu secara horizontal atau vertikal. Caranya Ketuk ikon tongkat ajaib di pojok kanan atas layar Anda, lalu ketuk ikon alat di bagian bawah layar untuk memfilmkan dari tampilan yang berbeda atau untuk menyesuaikan kecerahan video.
7. Tambahkan lensa, filter, atau tulisan dan gambar ke video Anda.
Ketuk ikon tongkat ajaib di pojok kanan atas layar Anda, dan pilih apakah Anda ingin menambahkan lensa ke wajah Anda, ganti filter kamera, atau tulis atau gambar untuk membuat video lebih aneh.
8. Klik tombol "Go Live" biru untuk memulai penyiaran.
Begitu Anda mengkliknya, Facebook akan memberi Anda hitungan mundur - "3, 2, 1 ..." - dan kemudian Anda akan live. Begitu Anda memulai streaming, video langsung Anda akan muncul di Feed Berita Anda - dan Feed Berita lainnya - sama seperti pos lainnya.
Siaran Anda bisa sampai 90 menit. Perlu diingat bahwa semakin lama Anda menyiarkan, semakin banyak orang yang menggulir Feed Berita mereka di Facebook akan tersandung pada pos Anda.
9. Berinteraksi dengan pemirsa dan komentator.
Agar pemirsa tetap terlibat, dorong mereka untuk berinteraksi dengan video langsung Anda (yang akan membantu peringkat Anda di News Feed Orang Lain). Anda juga dapat berinteraksi dengan mereka berdua dengan berbicara langsung kepada mereka di video Anda dan, jika Anda mau, dengan meminta orang lain menanggapi komentar Perangkat lain.
Di mana Anda bisa melihat komentar ini? Saat Anda menyiarkan, Anda akan melihat waktu yang berlalu di kiri atas bersama dengan jumlah pemirsa, dan komentar akan muncul di bagian bawah umpan Anda. Mereka akan muncul dalam urutan kronologis terbalik, seperti di Twitter, jadi ingatlah bahwa yang sebelumnya mungkin lebih jauh ke bawah.
Catatan: Anda juga dapat memblokir pemirsa selama siaran langsung dengan mengetuk gambar profil di samping komentar penampil dan kemudian mengetuk "Blokir". Anda dapat membebaskan orang yang sebelumnya juga Anda blokir.
10. Klik "Finish" untuk mengakhiri siaran.
Setelah Anda melakukan ini, video akan tetap berada di Timeline atau Page Anda seperti pos video lainnya.
11. Poskan balasan Anda dan simpan video ke gulungan kamera Anda.
Setelah Anda menyelesaikan siaran Anda, Anda akan bertemu dengan layar yang mirip dengan screenshot yang saya ambil di bawah ini. Jika Anda ingin mengeposkannya, itu memungkinkan orang lain melihat video Anda setelah Anda berhenti menyiarkannya. Kemudian, ketuk tombol unduh untuk menyimpan video ke gulungan kamera sehingga Anda memiliki salinan asli untuk penyimpanan.
12. Selesai.
Anda dapat selalu kembali ke posting di Timeline atau Page Anda dan mengedit deskripsi, mengubah pengaturan privasi, atau menghapus video, sama seperti Anda memiliki posting lainnya.
Demikian artikel tentang Cara Menyiarkan siarang langsung di Facebook Via Mobile, anda juga bisa baca artikel tentang Cara Menyiarkan siarang langsung di Facebook Via Komputer Desktop, semoga bermanfaat.
Setelah Anda menyelesaikan siaran Anda, Anda akan bertemu dengan layar yang mirip dengan screenshot yang saya ambil di bawah ini. Jika Anda ingin mengeposkannya, itu memungkinkan orang lain melihat video Anda setelah Anda berhenti menyiarkannya. Kemudian, ketuk tombol unduh untuk menyimpan video ke gulungan kamera sehingga Anda memiliki salinan asli untuk penyimpanan.
12. Selesai.
Anda dapat selalu kembali ke posting di Timeline atau Page Anda dan mengedit deskripsi, mengubah pengaturan privasi, atau menghapus video, sama seperti Anda memiliki posting lainnya.
Demikian artikel tentang Cara Menyiarkan siarang langsung di Facebook Via Mobile, anda juga bisa baca artikel tentang Cara Menyiarkan siarang langsung di Facebook Via Komputer Desktop, semoga bermanfaat.




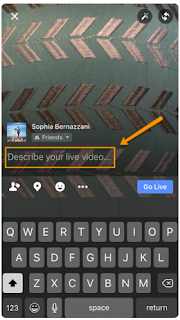


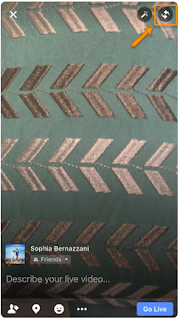






Post a Comment for "Membuat Siaran Langsung di Facebook Lewat Handphone, Begini Caranya"