Cara Instal Windows 10 dari USB dengan Dukungan UEFI
Jika Anda menggunakan PC dengan UEFI (Unified Extensible Firmware Interface), Anda dapat menggunakan langkah-langkah ini untuk membuat media USB bootable dengan benar untuk menginstal Windows 10.
Saat Anda bersiap untuk menginstal rilis Windows 10 yang baru, atau Anda berencana menyiapkan sistem dual-boot, Anda harus membuat media USB bootable untuk memulai setup dan melanjutkan penginstalan. Namun, jika Anda memiliki perangkat baru yang menggunakan mode UEFI, bukan firmware BIOS (Basic Input / Output System) lawas, Anda harus memastikan bahwa media instalasi menyertakan dukungan firmware yang benar.
Baca Juga : Cara Menghapus Windows.old di Windows 7/8/10 dan Windows Vista Dengan Mudah
Untungnya, Anda memiliki banyak pilihan untuk menyelesaikan ini dengan benar. Anda dapat menggunakan Microsoft Media Creation Tool, yang mempermudah pembuatan drive removable dengan dukungan untuk kedua mode firmware (BIOS dan UEFI). Dan jika alat ini tidak berfungsi, mungkin juga menggunakan alat Rufus yang populer untuk membuat media bootable secara khusus untuk bekerja pada perangkat UEFI.
Dalam panduan Windows 10 ini, kami akan memandu Anda melalui langkah-langkah untuk membuat media bootable USB dengan dukungan UEFI menggunakan Media Creation Tool dan Rufus. Berikut cara menginstal Windows 10 dari USB.
- Cara membuat media bootable menggunakan Media Creation Tool
- Cara membuat media bootable menggunakan Rufus
Cara membuat media bootable USB menggunakan Media Creation Tool
Anda dapat menggunakan Microsoft Media Creation Tool untuk membuat media USB dengan cepat yang akan di boot pada perangkat menggunakan UEFI.
- Download Media Creation Tool dari Microsoft.
- Klik dua kali file MediaCreationTool.exe untuk meluncurkan alat ini.
- Klik Accept / Terima.
- Pilih media Create installation (USB flash drive, DVD, atau file ISO) untuk opsi PC lainnya.
- Bahasa, arsitektur, dan edisi akan dipilih secara otomatis berdasarkan konfigurasi komputer Anda, namun Anda dapat menghapus opsi Use the recommended options untuk opsi PC ini untuk memilih pengaturan yang sesuai jika Anda mencoba menggunakan media pada perangkat lain.
- Klik Next.
- Pilih opsi USB flash drive.
- Klik Next.
- Pilih drive yang dapat dilepas dari daftar.
- Klik Next.
Setelah menyelesaikan langkah-langkahnya, Media Creation Tool akan mendownload file untuk menginstal Windows 10, dan akan dilanjutkan untuk membuat media bootable, yang harus bekerja pada perangkat yang menggunakan BIOS warisan dan juga pada mesin yang lebih baru menggunakan UEFI.
Cara membuat media bootable USB menggunakan Rufus
Sebagai alternatif, jika media bootable yang dibuat menggunakan Media Creator Tool tidak berfungsi pada komputer Anda. Atau Anda sudah mendownload file ISO Windows 10 dari sumber lain, seperti dari MSDN, Anda dapat menggunakan alat Rufus, yang memungkinkan Anda membuat bootable USB dengan dukungan untuk UEFI.
- Download Rufus dari situs resminya.
- Klik dua kali berkas Rufus-x.xx.exe
- Untuk meluncurkan alat ini. Di bawah "Perangkat", pilih drive USB dengan minimal 4GB.
- Di bawah "Skema partisi dan tipe sistem target," pilih skema partisi GPT untuk opsi UEFI dari menu drop-down.
- Di bawah "File system" dan "Cluster size", tinggalkan pengaturan default.
- Pada "Label volume baru", ketik label deskriptif untuk drive.
- Di bawah "Format Options," centang Create a bootable disk menggunakan opsi "ISO image".
- Klik ikon drive.
- Pilih Windows 10 image.
- Klik Open.
- Klik tombol Start.
- Klik OK untuk mengkonfirmasi bahwa drive USB akan terhapus.
Mengontrol Windows 10 dengan Suara Anda, Begini Caranya
Cara Menghapus Akun Pengguna di Windows 10 Dengan Cepat
Setelah menyelesaikan langkah-langkahnya, Rufus akan melanjutkan untuk membuat media bootable USB dengan dukungan untuk sistem UEFI.


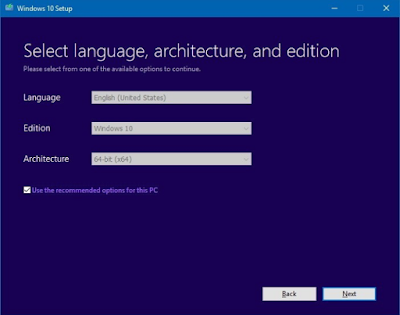



Post a Comment for "Cara Instal Windows 10 dari USB dengan Dukungan UEFI"